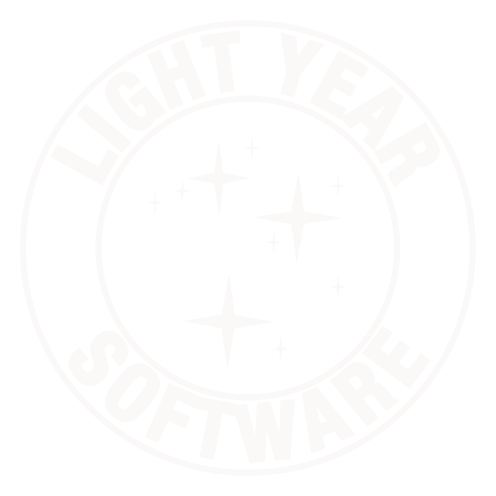These days, it’s not uncommon to be faced with the situation of having two or more Wi-Fi devices you might wish to use in a hotel room when the hotel does not provide free in-room Wi-Fi. The hotel doesn’t know that those devices are all yours and in one room, so using them means paying per device, which is crazy.
This explains how to easily set up Internet connection sharing in Mac OS X 10.6 so you can pay once, and piggyback the rest of your devices off that one laptop. These instructions assume that you have a wired Ethernet connection available in the room.
- Plug in your laptop to the Ethernet, pay and get it working.
- Go to System Preferences -> Network. Take note of the IP address, router and one DNS server.

- There are three IP address ranges reserved for private use: 10.x.x.x, 172.{16-31}.x.x and 192.168.x.x. Looking at the IP address, router and DNS address from the previous step, pick one of those ranges that is unused. You’ll use this for the wireless network you create shortly. For example, the router is in 10.1.x.x and the DNS server is in 172.16.x.x, so I’ll use 192.168.x.x.
- You may find it easiest if you’re moving between locations to create a new network location for this Internet sharing configuration. You can do that in the Location drop-down at the top of the System Preferences window.
- Still in the Network part of System Preferences, choose AirPort, then click Advanced. Go to the TCP/IP tab.
- Pick any IP address in your chosen range, with a matching subnet mask. 10.x.x.x should use 255.0.0.0, 172.16.x.x should use 255.255.0.0, and 192.168.x.x should use 255.255.0.0. Enter the same router address you copied down from the Ethernet configuration. For this post, I’ll use 192.168.1.1.

- Go to the System Preferences -> Sharing. Click the Internet Sharing item, but not the checkbox next to it. This should show “share your connection from” is Ethernet, and “to computers using” has AirPort checked. Click AirPort Options.

- Pick a network name. I also recommend turning on 128-bit WEP. It’s not great, but it’s better than nothing. You need to pick a password, which unfortunately must be exactly 13 characters.
- Click the checkbox next to Internet Sharing and Start in the scary warning dialog that follows.
- From one of your other devices, you can now connect to your new wireless network. You will have to configure its IP address manually, since your Mac is not running a DHCP server to supply it.
- Use another, different address for your wireless device, but in the same network as the AirPort you just set up. Since it’s using 192.168.1.1, I’ll use 192.168.1.2. Use the same subnet mask, but use the AirPort’s IP (192.168.1.1) as the router. Use the DNS IP you copied down in step #2.

That’s it: you should now be able to use the Internet from your wireless device, via your laptop plugged into the Ethernet.